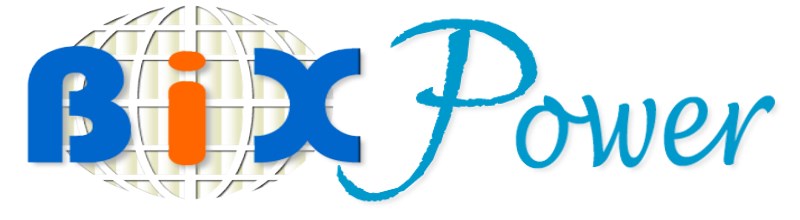- How do I know which hard drive will work for my notebook computer
?
- How can I transfer data from current hard drive to new hard
drive ?
- Can I reuse my old hard drive after replace it with new hard
drive ?
- What I need to know about the hard drive installation ?
- My notebook computer was made prior to 1998, do I need
something special ?
- How to partition and format a new hard drive ?
Please see our Laptop Upgrade Guide, you may find right hard drive by the model and
brand of your notebook computers.
You can also use our Laptop Hard Drive Selection Help to identify right type hard drive for your laptop.
How can I transfer data from current hard drive to new hard drive ?
- 2. You can use our Adapter for 2.5" to 3.5" Hard
Drive to convert your old notebook hard drive to a 3.5"
IDE hard drive which you can install in to your desktop computers.
- 3. If your laptop/notebook computer has USB port and you are running windows 98 or
windows 2000 , you can use our 2.5" IDE hard drive USB Port Enclosure
Kit to Convert the new notebook hard drive to USB port
external hard drive first, then, copy all files from old hard drive to this new hard
drive, then , install the new hard drive into you laptop/notebook computer, put old
notebook hard drive to this USB port enclosure kit, use it as an USB port external hard
drive for extra data storage and backup.
Yes, here are some solutions for you:
1. Our Notebook Hard Drive
Data Transfer Kit not only just do data transfer job for you, it
also can convert your old hard drive to an extra external hard drive. Click here to see detail.
2. You can use our 2.5"
to 3.5" Notebook Hard Drive Adapter
to convert your old notebook hard drive to a 3.5" IDE hard
drive which you can install in to your desktop computers.
3. If your laptop/notebook computer has USB port and you are running windows 98 or
windows 2000 , you can use our USB Port Enclosure Kit to Convert the old notebook hard drive to USB port external hard drive for back
up , extra data storage and more....
1. Important : Disconnect power from your notebook computer system & Remove the internal battery before beginning installation !! 2. Reuse your old hard drive caddy and adapter.
Most laptop / Notebook computers use caddy to hold hard drives. What is a caddy ? In the simplest language, it is the framework that holds the hard drive inside the notebook. Bare hard drive are not normally secured to the notebook or laptop to hold it in place. A metal or plastic device of some kind (caddy) is secured to the hard drive or in some cases totally encases the hard drive. The caddy is therefore the anchor that holds the hard drive in the notebook computer. When you purchase a new bare hard drive from us to replace your old one, you need reuse the caddy from the old hard drive. The bare notebook hard drive connector is 44-pin connector. Some notebook computers use some adapter to convert this 44-pin connector to a different type connector, in that case, you need reuse the adapter from old hard drive also.
3. Third party software may need for some old notebook computers
Some old notebook computers are limited to accessing hard drives with a capacity of 8.4GB or less (7.9GB on some systems). 3rd party software is available that breaks the "capacity barrier". Some suggestions are EZ Drive by Micro House and Disk Managerô DiskGo by Ontrack. But if your current notebook hard drive is already bigger than 8.4GB, then you have no problem to replace it with this hard drive, no extra software needed.
For IBM brand notebook hard drive, you can download Ontrack's Disk Manger for IBM at no charge from the following web site
http://www.storage.ibm.com/techsup/hddtech/welcome.htm 4. Partition & Format New Hard Drive
New hard drive need to be partitioned and formated before loading any software. For how to partition and format new hard drive, please see the manual of your operating system software
Caution
: Your Hard Disk Drive is a precision device and even a small drop onto
any surface can cause damage. Electrostatic discharge can also damage the drive. You
should ground yourself prior to handling the drive.
Installation
Notes
The drive should be mounted carefully on
the surface of 0.1mm or less flatness to avoid excessive distortion.
In order to prevent short-circuit under any circumstances, a space of 0.5mm or more
should be kept under the PCB.
Space should be kept around the drive to avoid any contact with other parts, which may
occur due to shock or vibration.
The temperature of the top cover and the base must always be kept under 60ƒC to
maintain the required reliability.
Be sure not to cover the breathing hole to keep the pressure inside the drive at a
certain level.
Do not apply any force to the top cover, except the screw areas on top cover. Maximum
force to the specified area is 2N.
The drive contains several parts which may be easily damaged by ESD (Electrostatic
Discharge). Avoid touching the interface connector pins and the surface of PCB. Be sure to
use ESD proof wrist strap when handling drive.
The four mounting screws should be tightened equally with 0.3N-m (3kgf-cm) torque. The
depth should be 3.0mm minimum and 3.5mm maximum.
Important Note: Disconnect power from your
computer system before beginning installation !!
The thickness of the hard drive is a factor in selecting both the caddy and the hard
drive. 90% of the notebooks computer built today will take the 12.7mm thickness. The
latest trend in new hard drives towards the 9.5mm & 8.5mm thickness which will mount
and work in a 12.7mm caddy
In most notebooks or laptops the hard drive mounting pattern, generally eight screw
holes, four on the bottom and two on each side, are used to hold the hard drive on or in
the caddy. Hard drives made prior to 1998 may have had three screw holes on the sides and
two of them were no more than 1 1/2 inches apart. All of the hard drive manufactures
agreed on a new mounting hole pattern for 1998 and newer hard drives. This new pattern
places the screw holes to within 1/2 inch of each end of the drive, long wise. This
pattern places the mounting screw pattern 3 inches apart, long wise.
Notebook and laptop computers made prior to 1998 may require a new caddy when upgrading to
hard drives manufactured in 1998 or later. All of the new caddies are built to accommodate
the new mounting hole pattern. Generally speaking, the smallest hard drive(capacity in
megabytes) with the new mounting hole pattern is a 2.1 Gb.
If you can not find new hard drive caddy for your laptop / notebook computer, you can use
our Mounting Adapter B which will convert the new hard drive mounting pattern to old
mounting pattern so you can reuse your old notebook hard drive caddy. Click here to see details of the Notebook
Hard Drive Mounting Adapter
- 1. Boot from a Startup disk.
- 2. Type FDISK and press Enter.
- 3. Answer "Yes" to the question that appears to create a partition over 2Gbs. (Older versions of FDISK will not ask this question.)
- 4. Choose "1. Create DOS partition or Logical DOS Drive", the Enter.
- 5. Choose "1. Create Primary DOS Partition", then Enter
- 6. Click Enter to accept the default size or N to define custom partition size.
- 7. Press Esc until back at FDISK Options.
- 8. Choose "2. Set active partition."
- 9. Press 1 to make the primary partition active.
- 10. Press Esc until back at DOS Prompt.
- 11. Restart the computer for the change to take affect