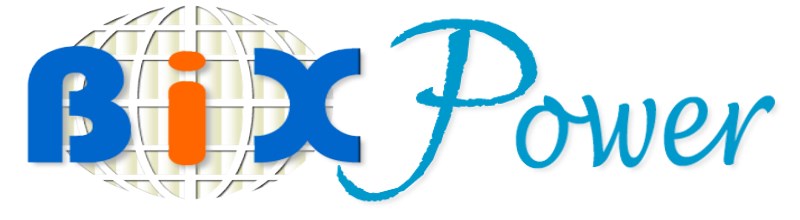Please select your error
External
drive not recongized in Windows 2000 or Xp
External drive not recongized in Windows 95/98/ME
External drive not recongized in Windows NT 4.0
Hard drive will not boot after installation
Windows 2000 cannot boot without orginal Drive Connected
Windows NT 4.0 only recognized 8GB
"External Drive not
recognized in Windows 2000 or XP"
Problem: Windows 2000 does not recognize that the external drive is
connected though the PCMCIA slots.
Description:
After inserting the EZ-GIG PCMCIA card into the slot, Windows 2000 or XP
recognizes the card and installs the drivers for it but the new drive is not
listed in My Computer.
Recommended Solution:
The resources for the
device must be changed in windows 2000 or XP to accommodate the EZ-GIG pcmcia
card.
1. Boot up system.
2. Insert the PC Card into the PCMCIA slot.
3. <Double Click> on the PC Card Icon at the bottom right hand corner of the
computer screen. (In the System Tray).
4. In the window "Unplug and Eject Hardware" click <Properties>.
5. PCMCIA IDE/ATAPI Controller Properties: click the Resources tab.
6. Uncheck "Use Automatic Settings".
7. <Double Click> on "Input/Output Range".
8. Click once on the down arrow.
9. Click <OK>.
10. Click <OK>.
11. Click <YES>.
Other
Possible Solutions:
Verify you can see the
Hard Drive listed in Windows Device Manger.
Verify that the Hard
Drive is properly formatted (check in Windows 'Disk Managment').
Special Note:
Legacy equipment (gray ribbon cables) are only compatible with Windows 95, 98,
and NT. We do not offer upgrades.
top
"External Drive not recognized in Windows 95/98/ME."
Problem: Windows 95/98/ME does not recognize that the external drive is
connected though the PCMCIA slots.
Description:
After inserting the EZ-GIG pcmcia card into the slot, Windows 95/98/ME
recognizes the card and install the drivers for it but the new drive is not
listed in My Computer.
Recommended Solution:
Most laptops are limited
to 2 IDE devices at any given time, so one of them must be eliminated for the
external drive to show in "My Computer"
***Shut the system down
and remove the CDROM Drive from the Laptop and reboot with the card and
external HDD attached, then look in "My Computer" to see if the drive is
listed. If this is a brand new, or wiped drive, you must run FDISK and format
the drive before it will be recognized by the system as a valid drive***
1. Boot up system.
2. Insert the PC Card into the PCMCIA slot.
3. When the new hardware wizard comes up, choose "Other Location" or "Have
Disk" and browse to A:\win9x and click <OK>.
4. The system will "LOCK UP" for a moment while it installs and activates the
drivers.
Now if you double click
on "My Computer" you should see the drive letter for the external drive.
Other
Possible Solutions:
While booting the
system, hit the <F8> key and choose "Safe Mode"
1. While booting the
system, hit the <F8> key and choose "Safe Mode"
2. Right Click on "My Computer" and click on "Properties"
3. Select the "Device Manager" tab.
4. Remove ALL of the following devices: All Disk Drives - All Hard
Drive/Disk Controllers - All SCSI devices
5. Remove the EZ-GIG PCCard and reboot the system into "Normal" mode
6. The system will re-detect all of the internal devices.
7. REBOOT
8. Insert the PC Card into the PCMCIA slot.
9. When the new hardware wizard comes up, choose "Other Location" or
"Have Disk" and browse to A:\win9x and click <OK>.
10. The system will "LOCK
UP" for a moment while it installs and activates the drivers.
Now if you double click
on "My Computer" you should see the drive letter for the external drive.
If these solutions do
not solve the problem, please call 858-513-2000 for further assistance.
top
"External
Drive is not recognized in Windows NT 4.0."
Problem: Windows NT 4.0 does not recognize that the external drive is
connected through the PCMCIA slots.
Description:
After inserting the EZ-GIG pcmcia card into the slot, or Rebooting with the
pcmcia card in the slot, Windows NT 4.0 recognizes the card and install the
drivers for it but the new drive is not listed in My Computer.
Recommended Solution:
Most laptops are limited
to 2 IDE devices at any given time, so one of them must be eliminated for the
external drive to show in "My Computer"
***Shut the system down
and remove the CDROM Drive from the Laptop and reboot with the card and
external HDD attached, then look in "My Computer" to see if the drive is
listed. If this is a brand new, or wiped drive, you must run FDISK or Disk
Administrator and format the drive before it will be recognized by the system
as a valid drive***
EXTERNAL DRIVE:
* Verify that the PCMCIA Controller is PCIC, not Cardbus.
1. Power off the
notebook.
2. Insert the EZ-GIG PC Card in the socket.
3. Boot up the Laptop.
4. Check My Computer for any new drives. If no new drives appear check Disk
Administrator for a new HDD(HDD must have a partition for My Computer to see
it.)
5. If Disk Administrator does not see the HDD, install the apri_ata.sys driver
from the EZ-GIG disk.
HOW TO INSTALL THE
DRIVER:
1. Go to SCSI Adapters
in Control Panel.
2. Select Drivers tab.
3. Click Add....
4. When Install Driver window, click Have Disk....
5. Type in A:\nt
6. Install Driver will appear with Apricorn ATA PC Card in the window.
7. Press OK.
8. Windows NT Setup window appears.
9. Type A:\nt.
10. NT will install the driver.
11. Restart the computer.
Now if you double click
on "My Computer" you should see the drive letter for the external drive.
Other
Possible Solutions:
If these solutions do
not solve the problem, please call 858-513-2000 for further assistance.
top
"New Hard Drive will not boot
after installation."
Problem: After doing the installation, the new drive will not boot past
POST or the system hangs on boot up.
Description:
The new Hard Drive may not boot after installation. Generally this is caused
by not installing the drive correctly into the laptop. Additionally, some
laptops require special treatment of the data transfer or installation of
EZBIOS.
Recommended Solution:
Redo the Data Transfer
with the following procedures.
1. Replace the OLD Hard
Drive into the laptop and put the new Hard Drive onto the PCMCIA card and
cable.
2. Boot up with the EZ-GIG Data Transfer Utility.
3. Hit <CTRL-U> to enter the Utility Menu.
4. Hit <CTRL-P> to Disable transfer of suspend Partition.
5. Hit <ESC> to return to the main screen.
6. Hit <Y> to begin data transfer.
7. Hit <CTRL-Y> to confirm that the transfer should start.
8. After the transfer completes, put the NEW Hard Drive into the Laptop and
boot the system.
Other
Possible Solutions:
Make sure that the Hard
Drive is installed correctly into the laptop.
Run the EZBIOS fix from
the EZDrive diskette. (Appendix C in the Users Guide)
"SYS" the drive from a
boot disk with the SAME operating system as the on on the Drive.
top
"Windows
2000 does not boot without external drive connected."
Problem:
Description:
After transferring data from original drive, the computer does not boot to
Windows from new drive unless the original drive is also connected to the
computer.
Recommended Solution:
Windows 2000 maintains a
record of drive letters in a registry based database and re-assigns drive
letters based on Globally Unique Identifiers (GUID) recorded for each volume.
Windows 2000 did not reassign the drive letters properly.
Articles Q249321 and
Q223188 at
www.microsoft.com/technet provide step-by-step solution.
Other
Possible Solutions:
None
top
"NT 4.0 only recognizes 8GB
on a 10GB or larger hard drive."
Problem: Windows NT 4.0 will only "see" 8GB total drive space, even in
the Disk Administrator.
Description:
Windows NT 4.0 was created before drives larger than 8 gigs existed and has an
inherent limitation of 8 gigs max when it is first installed.
Recommended Solution:
To get the "FULL"
capacity of the new drive, Service Pack 3 or better MUST be installed.
The Apricorn
recommendation is to install Nt 4.0 to a 2 gig fat16 partition, then install
Service Pack 3 or better and reboot. After the system comes up go into the
"Disk Administrator" and create the final partition with NTFS to the full
capacity of the drive space remaining.
Other
Possible Solutions:
Please Call MICROSOFT
for additional HELP with problems relating to NT 4.0 on your computer.
top