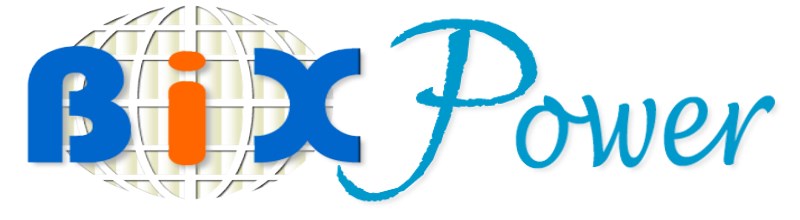|  |
 |
How To Partition a Hard Drive |
 |
Step 1. Prepare
Please check the hard drive first to make sure any critical and important data that has to be saved prior to partitioning. Please note that whatever data is left on the hard drive will be removed and can no longer be retrieved once partitioning of the hard drive had been initiated.
Step 2. Use Disk Management
To start Disk Management:
Log on as administrator or as a member of the Administrators group.
- Click Start, click Run, type compmgmt.msc, and then click OK.
- In the console tree, click Disk Management. The Disk Management window appears. Your disks and volumes appear in a graphical view and list view. To customize how you view your disks and volumes in the upper and lower panes of the window, point to Top or Bottom on the View menu, and then click the view that you want to use.
NOTE: Microsoft recommends that you create a full back up of your disk contents before you make any changes to your disks or volumes.
Step 3. Create a new partition or a new logical drive
To create a new partition or logical drive on a basic disk:
- In the Disk Management window, complete one of the following procedures, and then continue to step 2:
- To create a new partition, right-click unallocated space on the basic disk where you want to create the partition, and then click New Partition.
- To create a new logical drive in an extended partition, right-click free space on an extended partition where you want to create the logical drive, and then click New Logical Drive.
- In the New Partition Wizard, click Next.
- Click the type of partition that you want to create (either Primary partition, Extended partition, or Logical drive), and then click Next.
- Specify the size of the partition in the Partition size in MB box, and then click Next.
- Decide whether to manually assign a drive letter, let the system automatically enumerate the drive, or do not assign a drive letter to the new partition or logical drive, and then click Next.
- Specify the formatting options you want to use by using one of the following procedures:
- If you do not want to format the partition, click Do not format this partition, and then click Next.
- If you want to format the partition, click Format this partition with the following settings, and then complete the following procedure in the Format dialog box:
- Type a name for the volume in the Volume label box. This is an optional step.
- Click the file system that you want to use in the File system box.
You can change the disk allocation unit size, and then specify whether to perform a quick format, or enable file and folder compression on NTFS volumes.
Click Next.
- Confirm that the options that selected are correct, and then click Finish.
The new partition or logical drive is created and appears in the appropriate basic disk in the Disk Management window. If you chose to format the volume in step 6, the format process now starts.
|